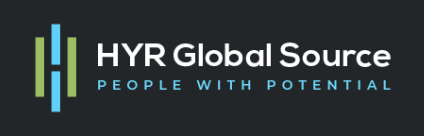How to Automate the Oracle ERP Cloud FBDI process using OIC
- Create the source FBDI based csv file and place it on the FTP server.
- Login to ICS. Go to Home -> Integrations -> Create
- Select Scheduled Orchestration
- Give integration name, short name, version, description and package details.
- The integration will be created and a page like this will appear.
- As the trigger is already set as schedule, drop ftp adapter on the canvas just below the trigger to download the csv file to ICS.
- Select operation as “Download File”, and give a dummy folder in download directory field.
- Click done on summary page. The invoke will be created along with its mapper in the orchestration.
- Open/edit the FTP adapter’s mapper and give filename and directory details of the source csv
file. Click validate and close.
- Go to invokes list. Drag and drop ERP cloud adapter to the orchestration canvas, just below the FTP adapter.
- Select “Import Bulk Data into Oracle ERP Cloud” option, and click next.
- Search for “Import and Calculate Daily Rates” in Bulk Import Data Process field and select the same from search options.
- Select response types
- Check the summary of the connection. If everything is correct, click Done.
- Open/edit the mapper for cloud connection, and provide the necessary mapping details.
- Add start time as tracking variable, save the integration and close it.
- OIC onwards, Oracle provides a standard way (“Callback” feature) to capture the standard request’s logs and statuses. Using this feature, we don’t have to create loops in main orchestration to wait for standard import processes to complete.
We will use the same feature in this build.
- Create a new app-driven orchestration for call back.
- Drop the Oracle ERP Cloud connection to the trigger end-point.
- Select “Receive Status of ERP Import Job”. Select download options as required.
- Click Done.
- Now invoke appropriate action, just beneath trigger. In current case, we will be writing the response file to FTP server.
- Add tracking details and save the integration.
- Open the main integration. Edit the ERP Cloud connection invoke. Go to response tab, and select
“Enable Callback”. Enter the callback integration identifier and version, and save it.
- Activate both integrations. While activating integrations, select “Enable Trace” and “Include Payload” options to generate trace file and including the actual payload in trace file for the integration respectively.
- Once integrations are successfully activated, click the hamburger icon at the extreme right of
the main integration and click “Submit Now”.
- Go to Monitoring -> Tracking, and track your integration run.
- Once completed, check the data which was loaded.